こんにちは、フォンです。
ついに、AIが神画像を描く時代がやってきました。
この記事のサムネイルもAI作!
それが、キンコン西野さんも絶賛の「Midjourney(ミッドジャーニー)」

チャットアプリ・DiscordにBot(ロボット)相手に指示を出すと、読み取り、学習し、予測し、約1分ほどで画像を生成してくれます。
そのクオリティーが異常なまでに高く、また、独創的なので世界中で話題に!
今回は、Midjourneyの使い方と商用利用について、気になる有料プラン申し込みと解約方法についても、解説していきます。
最後まで、お付き合い下さい~。
Midjourneyの使い方
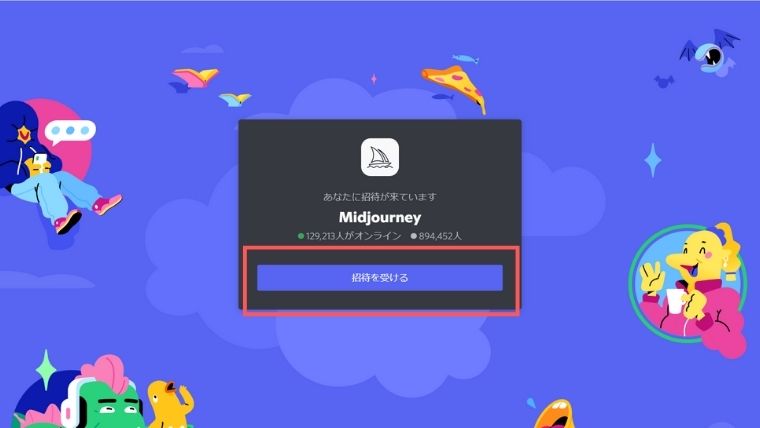
Midjourneyの使い方は、初心者にはかなり難しいです。
全部英語ですし、謎のツール「Discord」を使わないといけません。
使いこなせるまでは、この記事をブックマークして見ながらやってみてください。
Discordに入る
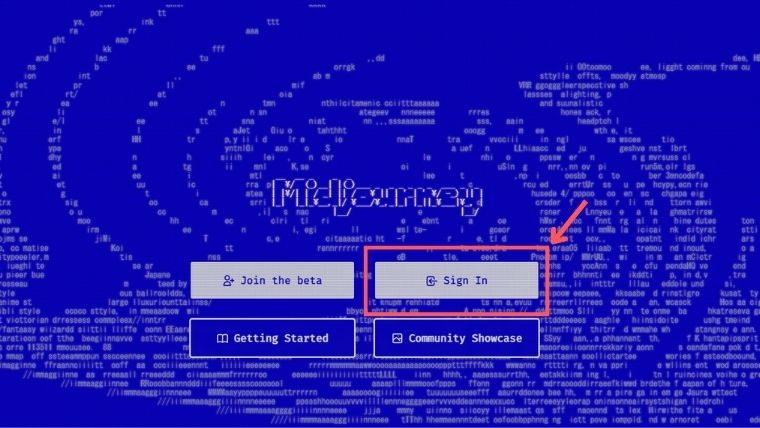
MidjourneyのDiscordに入ります。
スマホからでもPCからでもできますが、PCの方が操作はしやすいですね。
まずは、公式HPから「Sign In With Discord」へ。
Discordに招待されるので、入ります。
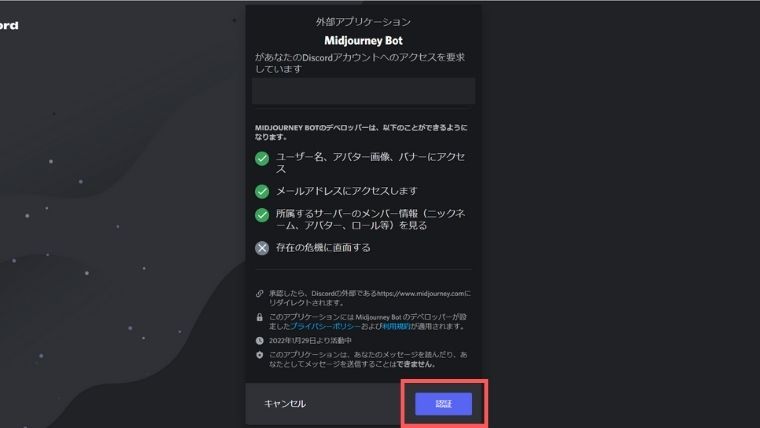
初めての方は、よくあるメルアド登録やパスワード設定なので難しくないハズ。
「newbies-」の部屋へ
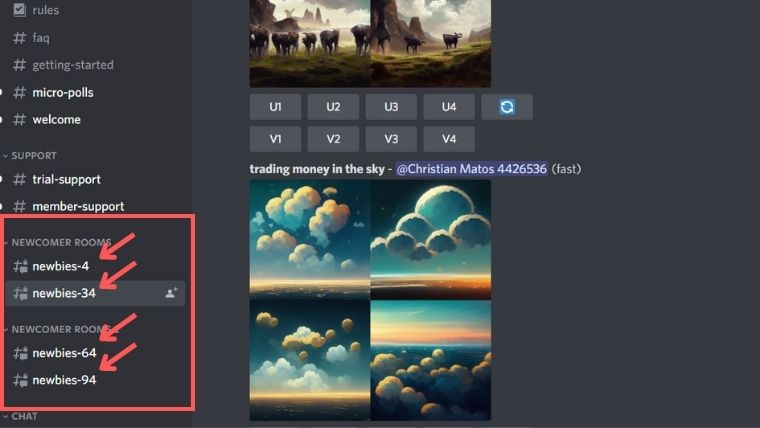
魔界に踏み込んだような、謎の英語の世界ですが、気にせず左側の「newbies-数字」へ。
「NEW COMER ROOMS 1(2)」などの下に、あるはずです。
どれでもいいので、「newbies-数字」を選択。
画面最下部に、文字を打ち込めるチャットスペースがあるので、そこに、AIに描いて欲しい画像アートのコマンド(指示)を出す仕組みです。
AIに指示を出す
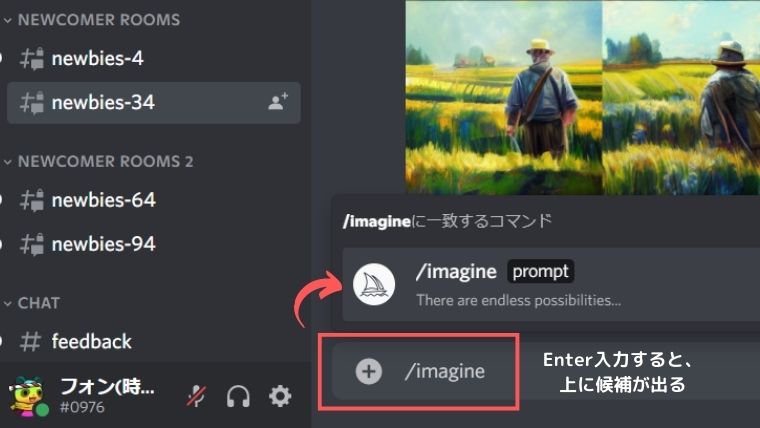
「/imagine」と打ち込むと、真上に「/imagine prompt」と出るのでこれをクリック。
上の↑は「」かっこを外して、コピペしてください。
promptがでなければ、何度か同じことやり直すか、違う「newbies-数字」の部屋を使ってみてください。
promptの隣から入力可能になるので、ここにAIに画像アートの指示を出します。
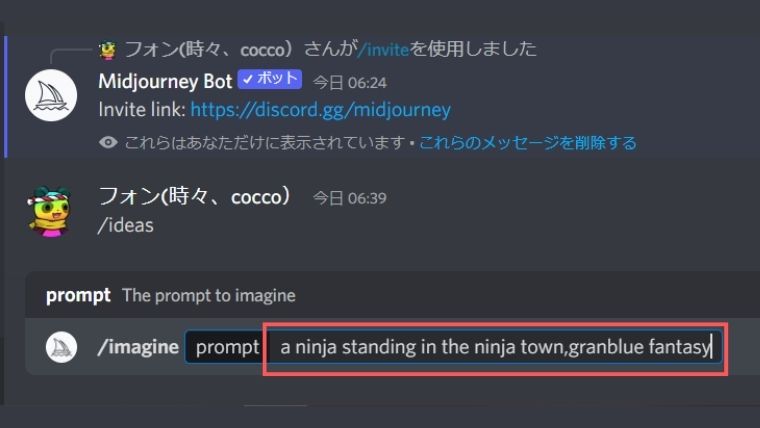
僕は「a ninja standing in the ninja town,granblue fantasy」と、格好をつけて指示。
英文で指示出しが必要なので、日本語→英語は、DeepL翻訳が自然でオススメ。
日本語もいけるそうですが、精度は落ちます。
MidjourneyでAI画像が生成されたら
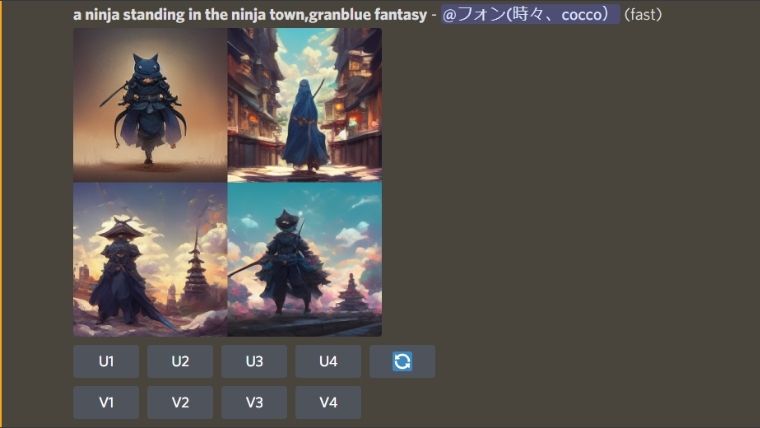
MidjourneyのAIアートは、1枚が約1分ほどで出来上がります。
4分割されており、AIが指示された内容と情報から、4パターンの画像を生成してくれます。
サイズは512×512サイズ。
僕の、第1弾作品はこうなりました。
もう一度、作り直す
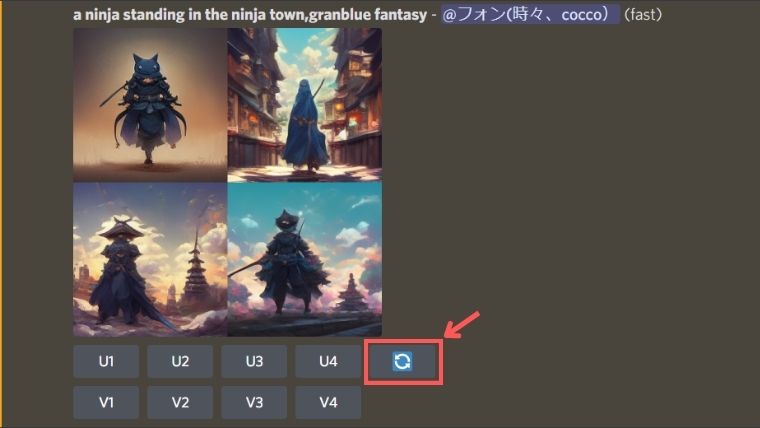
作品に満足がいかなければ、矢印の更新ボタンを押してください。
引き続き同じ指示から、新しく生成されます。
あるあるですが、Discordは世界中の人が使ってるので、あっという間に自分の画面が流れていきます。
下にスクロールすると出てきますので、慌てないで。
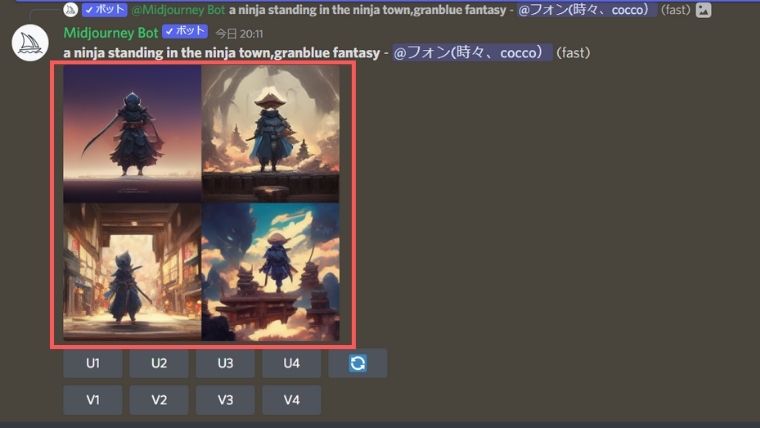
もう一度生成すると、このようになりました。
かっこいい!
解像度を上げて生成する
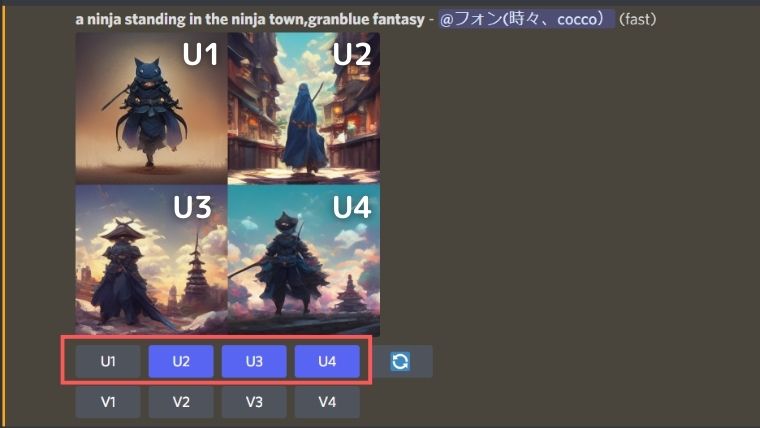
4分割なので、気に入った画像があれば単体で解像度を上げて手に入れましょう。
「U1」から「U4」で、個別に選択でき、1枚画像として生成できます。
1024×1024サイズにスケールアップ。
また1分ほどかかり、自分の画面は流され、下にスクロールして見つけにいきます。

気に入ったものがあれば、右クリックで「画像の保存」でOK。
違うバリエーションを生成する
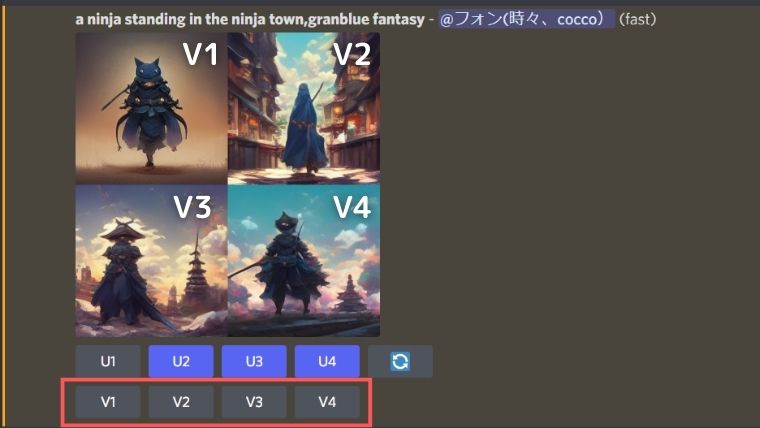
4分割された画像のうち、1枚を選んで、その画像から違うバリエーションを作りたいときは、「V1」から「V4」を選びましょう。
今回は「V1」の左上のニンジャの画像を選んでバリエーション化したところ、再び4分割された4パターンのニンジャが現れました。

このように、ずっと数珠つなぎでバリエーション展開や全体更新を続けることもできますし、もう一度、promptで指示を書き換えてもOK。
画像を見失ったら
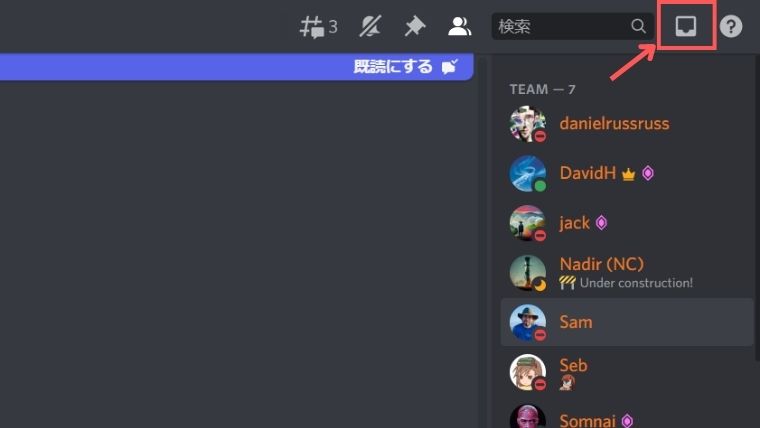
MidjourneyのDiscordは、利用時間帯によっては次々と画像が流れていきます。
どこに、あるのか分からなくなったら、右上の「受信BOX」をクリック。
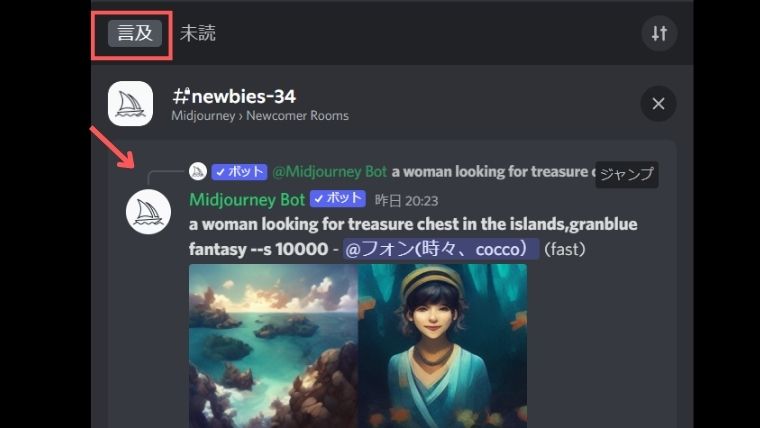
「言及タブ」にあなたへの書き込みがすぐにわかるので、探しやすいです。
自分のギャラリーで見るには
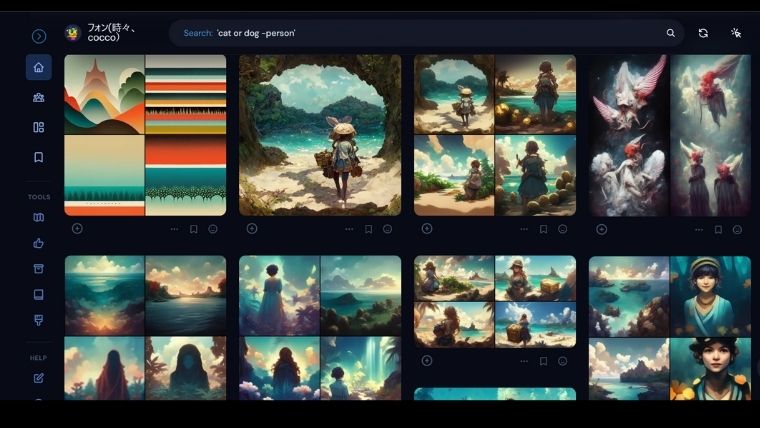
MidjourneyのWebギャラリーにいけば、自分の生成したAI画像の一覧を見ることができます。
ここでは、自分の画像や他の人の画像も見ることができ、好きな人をフォローしたり、画像の保存も可能。
他の人からも作品を見られて、画像も使われる可能性もあるので、本当にClosedでMidjourneyを使いたい場合は、20ドル/月の追加で「プライベートモード」を利用しましょう。
後ほど解説しますね。
MidjourneyのAI画像を調整する方法

MidjourneyのAI画像は、より細かく指示を出すことで、微調整ができます。
むしろ、勝手にハイレベルのアートを描いてくれるので、人間は「いかに、AIのクセを知って理想の指示が出せるか?」という、仕事になってきます。
ここでは、よく使う3つの調整方法を紹介。
全て、prompt指示の最後に付け足します。
指示文章最後→「半角スペース」→「–」→「調整文字」→「半角スペース」→「調整値」という流れです。
※スマホだと「ー(ハイフン)」に見えてますが、「-(マイナス)」が2つ並んでいます。スマホだと、ひっついて見えてしまってるかも。
画像サイズを指定する
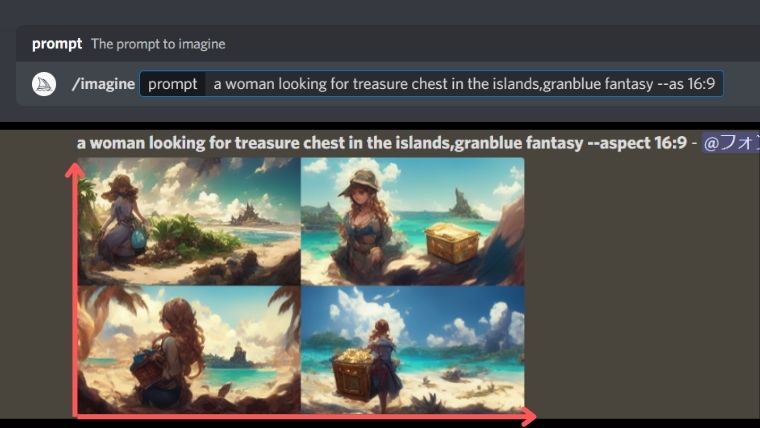
画像サイズを変更するには、「–aspect 16:9」が便利です。
デフォルトでは正方形の画像ですが、これなら横長で作れます。
「–as 16:9」でも省略可能。
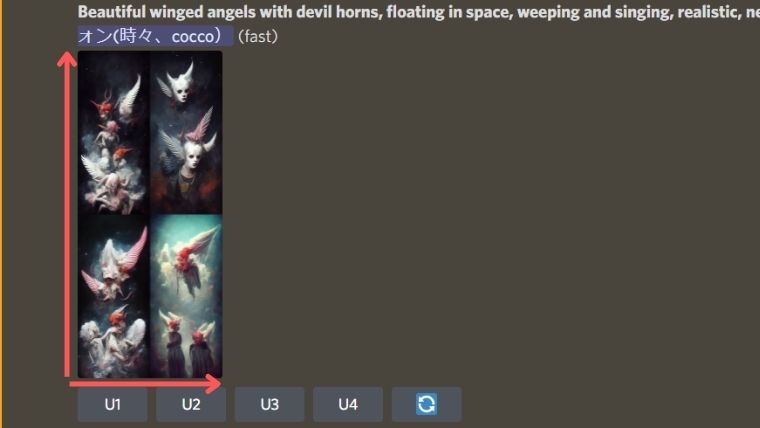
あとは、「–w 828 –h 1792」などと具体的に、縦と横のサイズを指定することもできます。
スタイルを調整する
Midjourneyの面白いところは、AIが「~風、~様式、~っぽく」というニュアンスを数字で表現しようとするところです。
スタイル調整では、数値が小さいと影響は小さく、数値が上がればゴリゴリ(過大に?誇張気味に?抽象的に?)影響がでます。
「a woman looking for treasure chest in the islands,granblue fantasy」で、3段階作ってみました。
まずは、デフォルト値(2500)
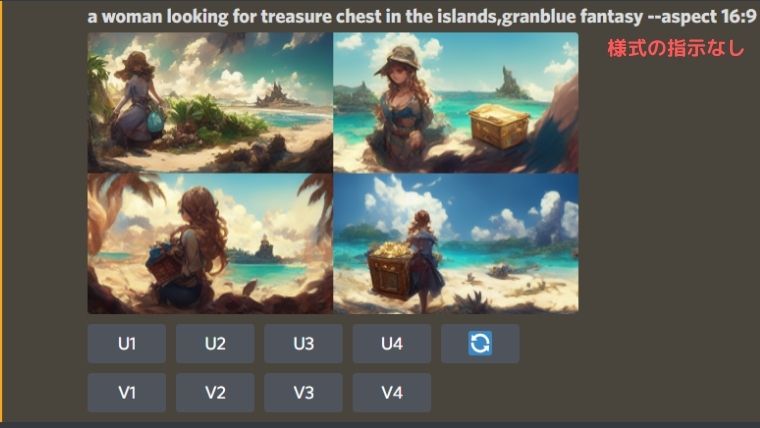
「–stylize 20000」で、大きく数値を上げてみました。
具体性が薄くなって、女性や宝箱よりも世界観に焦点が当たってるような印象です。
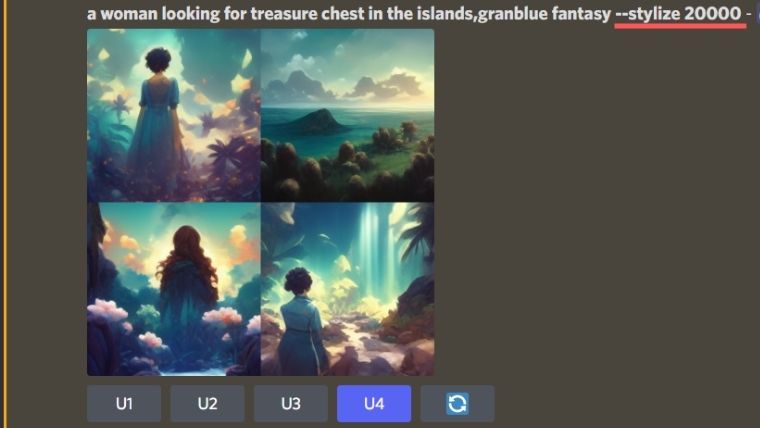
最後が、「–stylize 60000」です。
もはや、さらに世界観が全面に出てきて、抽象的で「~風ってこんな感じですよね!」という、AIの意気込みを感じる結果にww
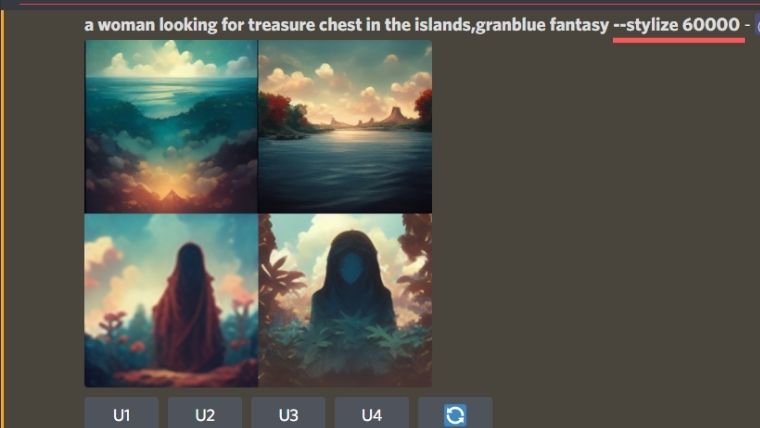
お手本の画像を指示する

prompt指示文章よりも前に、お手本になる画像のURLを置いてあげると、MidjourneyのAIは意欲的に情報を取り込もうとしてくれます。
今回は大人気NFTのCryptoNinjaの於兎(おと)ちゃんを題材に、指示を出してみたところ・・。
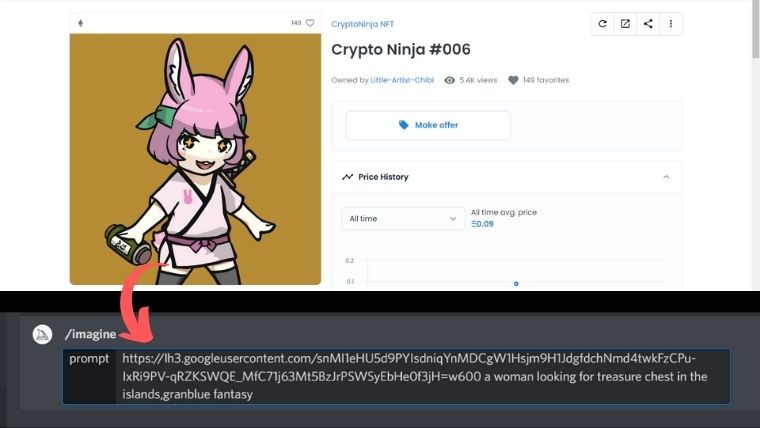
いつも通り4分割画像が生成されましたが、「U1」が気になる!
これは、耳でしょうか?ww
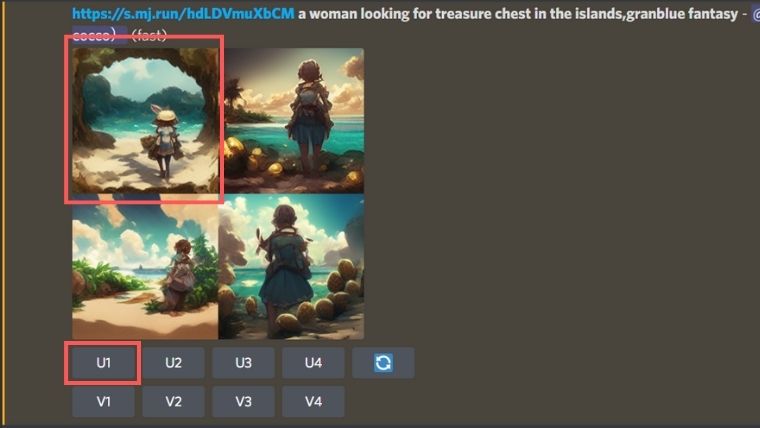

解像度を上げて1枚単体で生成すると、女性のキャラクターも小さく、子供っぽくなり、何やら耳もついています。
このように、画像URLを最初に置くと、インスピレーションを得てAIが頑張ってくれます。
Midjourneyの商用利用について
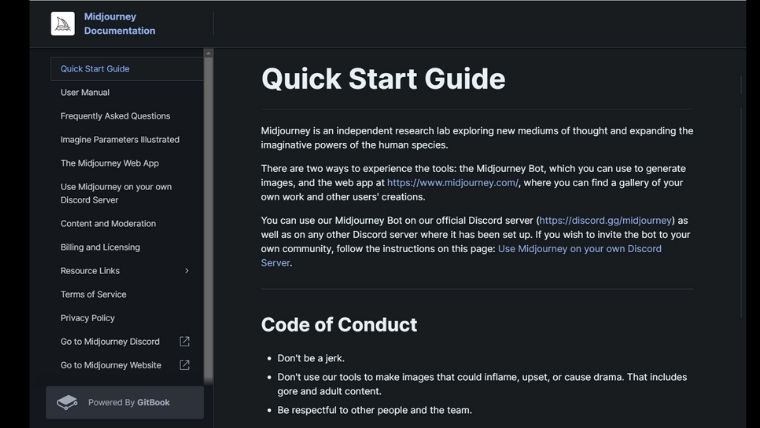
Midjourneyの商用利用については、全英文のガイドラインを読むしかありません。
翻訳しても難しいですが、大事なところは分かってきました。
商用利用するには
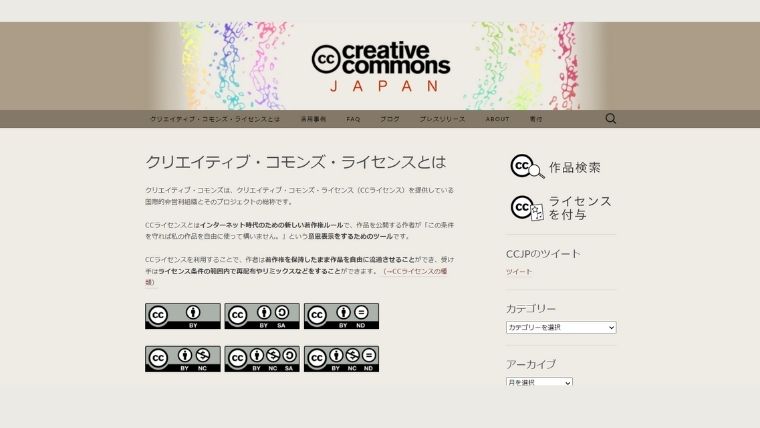
まず、前提として無料プランは、商用利用はできません。
なので、このプランで生成したAI画像をNFT化して販売したらアウトです。
SNSなどの投稿は可能。
HPなどに載せるなら、「Copyright 2022 Midjourney. All rights reserved.」と明記するのが無難かも。
必ず有料プランを利用しましょう。
商用利用条件
商用利用条件はこちらに書かれています。
まとめると、以下のポイントに。
無料プランは、クリエイティブ・コモンズ-非営利4.0国際のもと、「非営利であれば誰でも作品を自由に使って構いません」というライセンスで公開されます。
他人も自由にリミックスしたり、コピーできる仕様ですね。
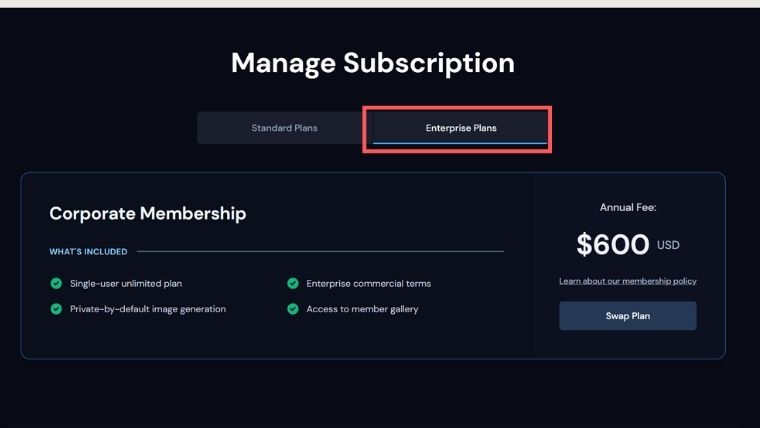
②は、企業のために使うなら、ちゃんと法人のコーポーレートプランに課金してね、という意味です。
個人が関係あるのはやはり①で、有料プランにしない限り、画像を営利目的では使えません。
著作権など
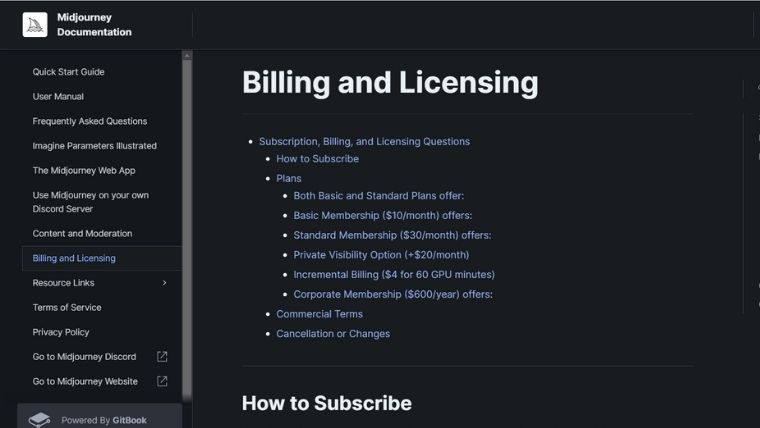
Midjourneyでは、「newbies-数字」の部屋で一般公開された画像は、他の人が使用したり、リミックス、保存することが認められています。
無料プランのデフォルト設定ですね。
あとは、オープンコミュニティなので、Midjourneyとしては活用させてもらうよ!って感じですね。
本サービスを利用することにより、お客様は Midjourney、その後継者、および譲受人に、お客様が本サービスに入力したテキスト、および画像プロンプト、またはお客様の指示により本サービスが生成した資産の複製、派生物の作成、公開表示、公開実行、サブライセンス、および配布に関する永久、世界、非排他、サブライセンス可能、無償の取消不能著作権を許諾するものとします。このライセンスは、理由の如何を問わず、いかなる当事者による本契約の終了後も存続します。
Copyright and Trademark
ちゃんと、個人でprompt指示や生成したAI画像を保有して、非公開にしたいなら、有料プランに追加でプライベートモードを課金すると、本人にしか見えない仕様になります。
ただし、規約の英文には「プライベートモードが適用されている状況下で、お客様が作成したアセットを公開しないよう最善の努力をすることに同意する」とあり、なんかソワソワします…。
どないやねん..。
プラン比較
| 内容 | Trial 無料 | Basicプラン 10ドル/月 | Standardプラン 30ドル/月 |
|---|---|---|---|
| 生成枚数(回数) | 25回まで | 200回/月 | 600回/月 |
| リラックスモード | ✖ | ✖ | 〇 |
| DMで画像生成 | ✖ | 〇 | 〇 |
| プライベートモードの追加 20ドル/月追加 | ✖ | 〇 | 〇 |
| 高速モード追加 60回分/4ドル | ✖ | 〇 | 〇 |
| 商用利用 | ✖ | 〇 | 〇 |
Midjourneyのプランを比較していきましょう。
無料プランの25回を使い切ってから、有料を申し込んだ方がお得ですよ、残ってても足されないので。
個人が触るなら、この3つのプランが現実的。
無料Trialは、商用利用もモード課金もできません。
Basicプランは、リラックスモードが使えませんが、モードの追加は全てできます。
有料プラン申し込み方法
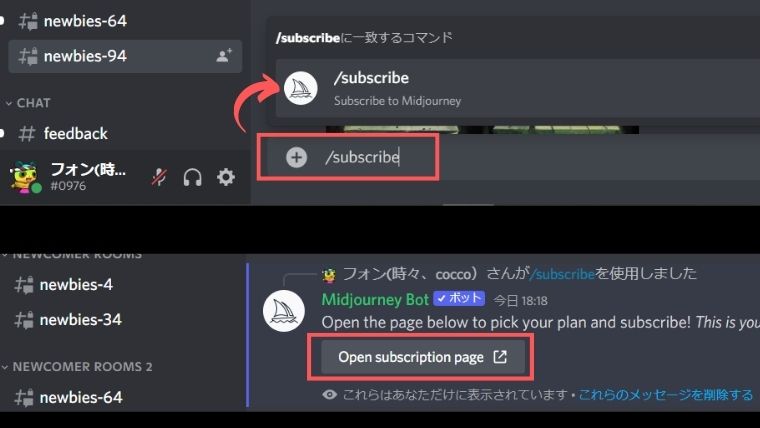
どこでもいいので、「newbies-数字」の部屋で、「/subscribe」を入力し、コマンドを出してEnter。
プラン申し込みボタンが出るのでクリックしてリンク先へ。
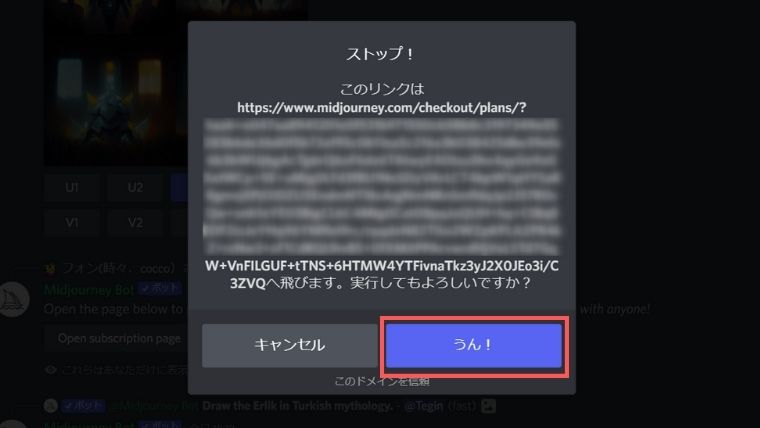
今回は、10ドル/月のBasicプランを選び、右下の「Subscribe」をクリック。
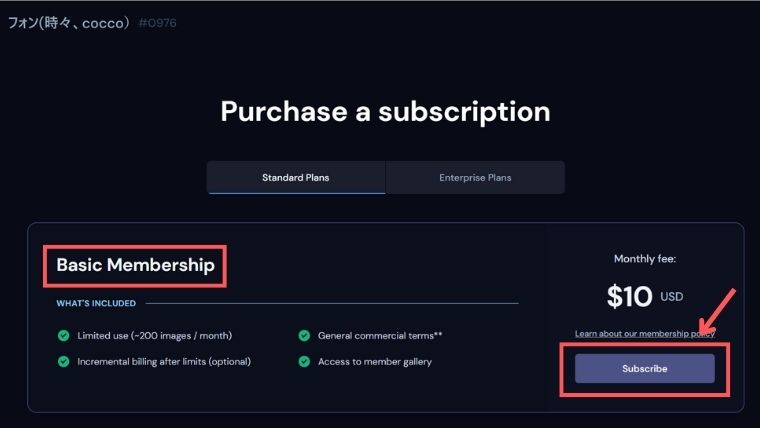
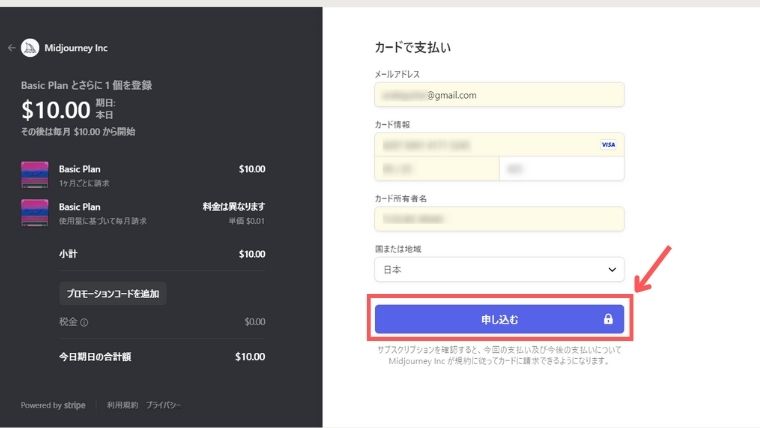
クレジットカード情報を入力して、申し込みへ。
きちんと申し込めると、Activeと表示されます。
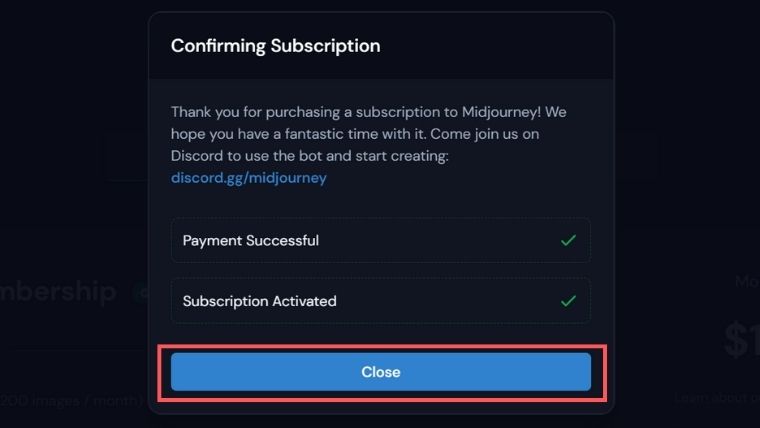
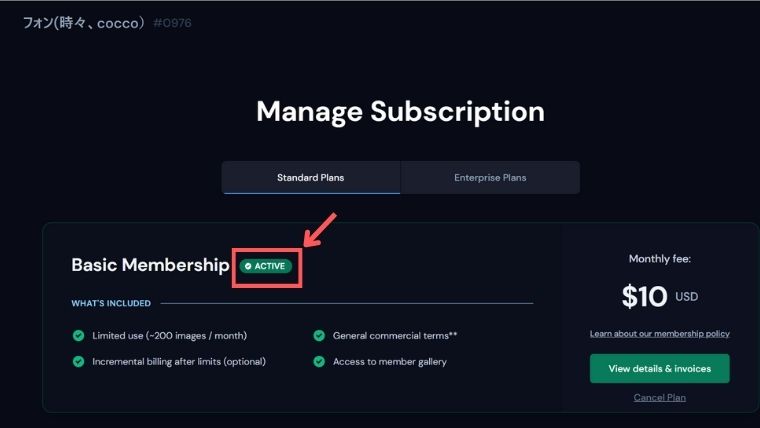
これだけでスグに利用開始ができます。
メルアドに領収書も届きます。
解約方法
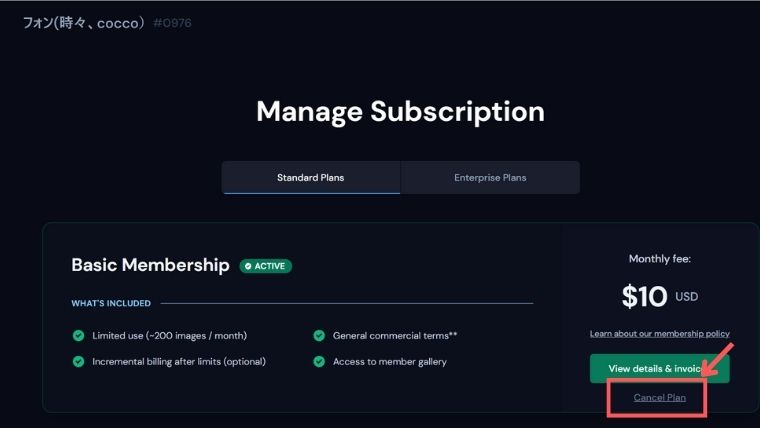
解約方法は、再び「/subscribe」から有料プラン申し込みサイトに飛び、現在利用中のプランを見ます。
「Cancel Plan」とあるので、クリック。
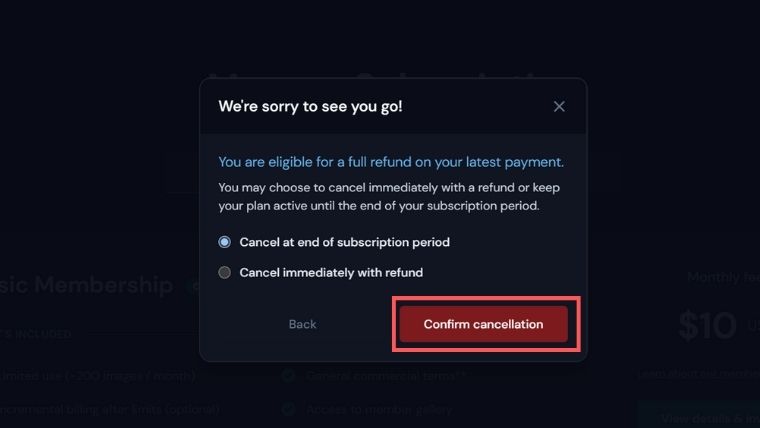
どちらかにチェックをいれて、「Confirm Cancellation」でOK。
もう一度「本当にキャンセルするの?」と聞かれますが、キャンセル実行で完了です。
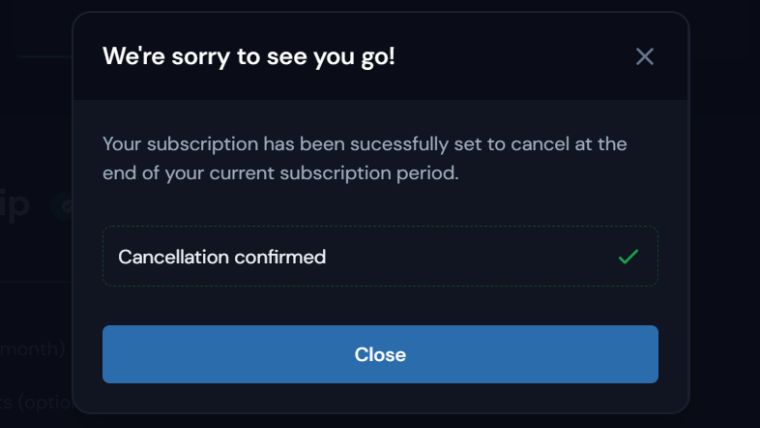
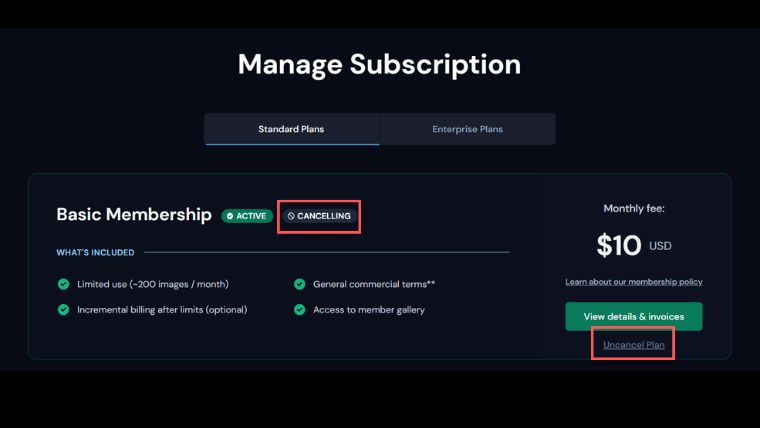
今回は、期間終了時に解約を選んでみました。
「Cancelling」が表示されて、これで申し込み期間が過ぎれば、自動で解約です。
モードの追加
| モード | 内容 | コマンド | 戻すコマンド |
|---|---|---|---|
| リラックスモード | 時間かかるが、生成回数を使わずに画像を作れる | /relax | /fast |
| DMで画像生成 | 自分のDM部屋で画面生成ができて便利 | ※1 | なし |
| プライベートモード | 非公開で生成でき、ギャラリーでも他の人からは見れない | /private | /public |
| 高速モード | 生成回数の追加購入ができる。60回分が4ドル。高速モードで生成 | /fast | /relax |
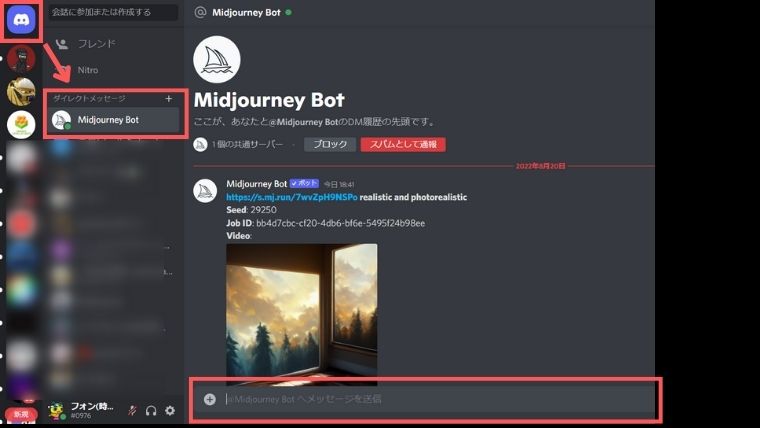
有料プランのいいところは、自分のDM部屋で、静かに画像が流れることなく、prompt指示で生成できることです。(追加料金なし)
ただし、注意点が、※1この場合は、Discord左上の「設定」→「プライバシー設定」→「ダイレクトメッセージON」にしておきましょう。
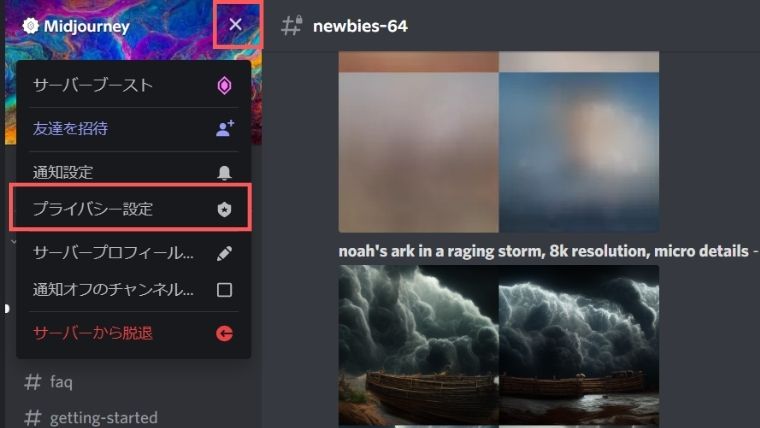
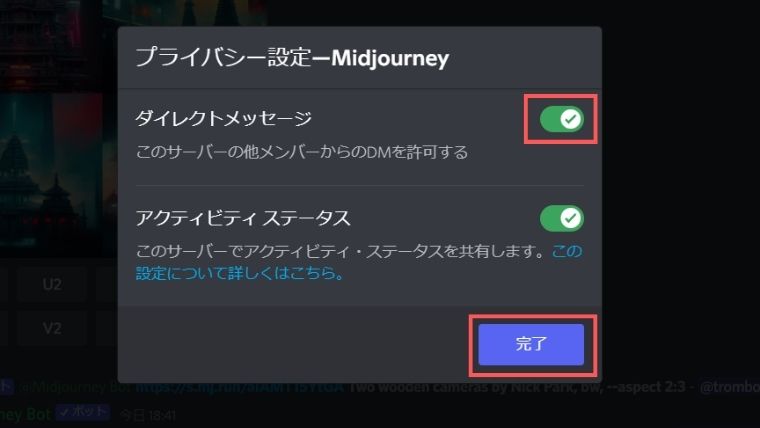
リラックスモードは、節約志向の人向け。
生成回数を全消費したあと、高速モードでいつも通り生成したい場合は、60回分を4ドルでできます。
プライベートモードは、「/private」で購入ボタンが現れて、追加支払いで可能となります。
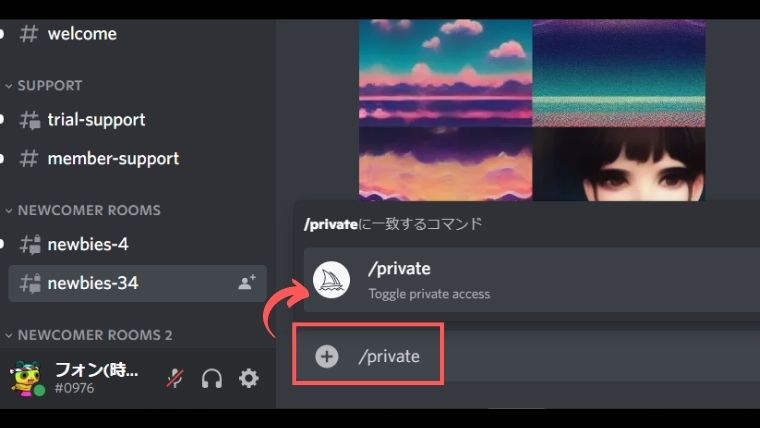
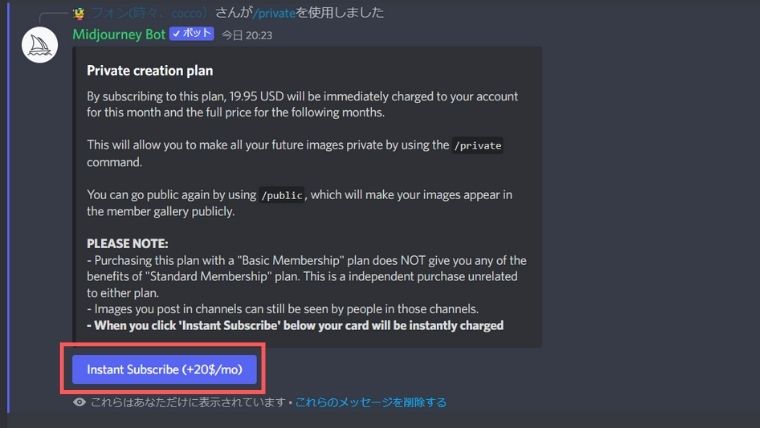
他のユーザーからは非表示生成、できた作品もギャラリーでは非公開となり、まさにプライベート。
他人に見られず、自分だけでコツコツ作って商用利用するなら、『有料プラン+プライベートモード課金』ということになりますね。
コマンド早見表
| コマンド | 内容 | 条件 |
|---|---|---|
| /imagine | prompt指示を出して、画像を生成する | ー |
| /subscribe | 有料プランの申し込みとプラン確認 | ー |
| /relax | 時間かかるが、生成回数を使わずに画像を作れる、/fastと切り替えできる。 | Standardプラン |
| /fast | 高速モードで生成。生成回数使用後は追加購入ができる。(60回分が4ドル) | 有料プランのみ |
| /private | 非公開で生成でき、ギャラリーでも他の人からは見れない(20ドル/月追加) | 有料プランのみ |
| /public | /privateの逆で一般公開に戻すコマンド。誰でも見れる状態。 | 有料プランのみ |
| /help | ヘルプ情報の一覧が出る | ー |
| /invite | 招待URLを生成できる | DM部屋で入力 |
| /info | 現在の登録状況や残り生成回数が見れる | ー |
| /prefer auto_dm | 生成された画像は自動でDM部屋に届く。もう一度入力するとキャンセル。 | ー |
一番よく使うコマンドを紹介します。
DM部屋を使うには、Discordの設定から「ダイレクトメッセージON」にしましょう。
怪しい詐欺連絡がきたら無視すること!
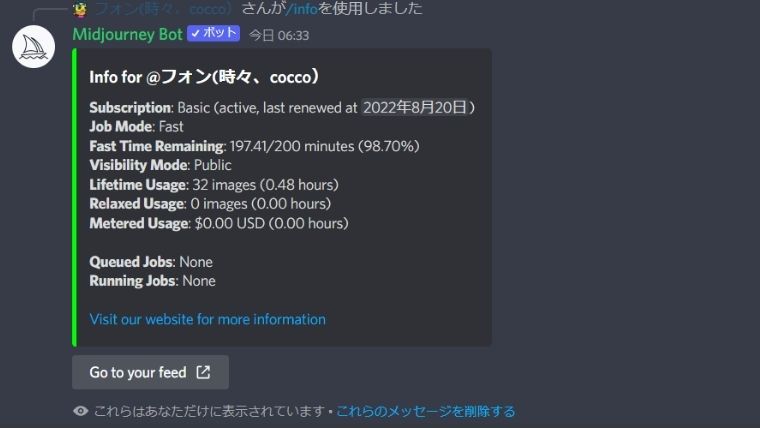
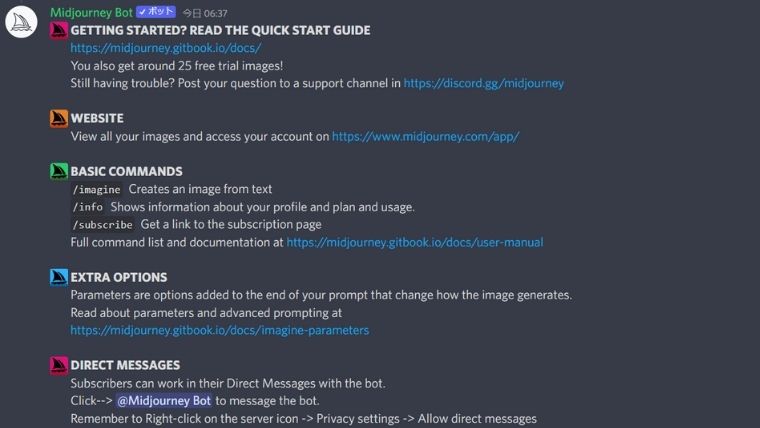
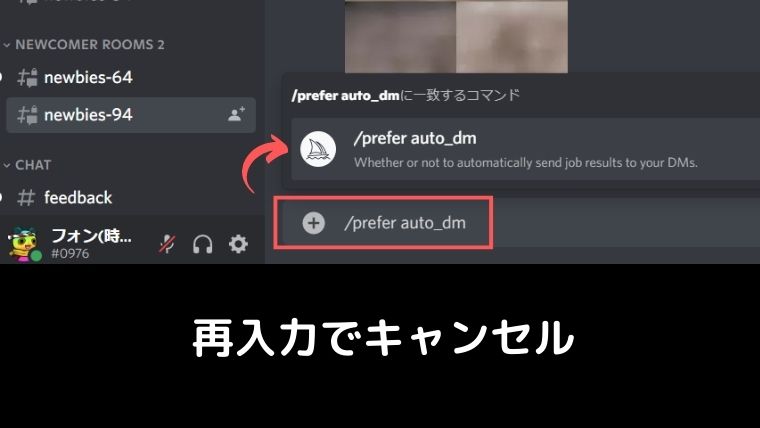
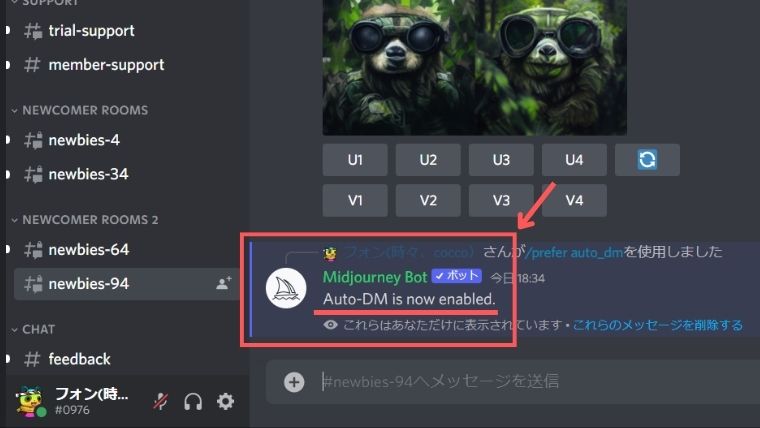
他にもコマンドはありますが、おそらく初心者が使うのはこのあたりですね。
Midjourneyの作品例
Midjourneyの作品例を見ていきましょう!
prompt指示もヒントになるかもです。








→ギャラリーを見に行く(Sign inしないと画像の保存などできませんでした)
ギャラリースペースで作品を見る
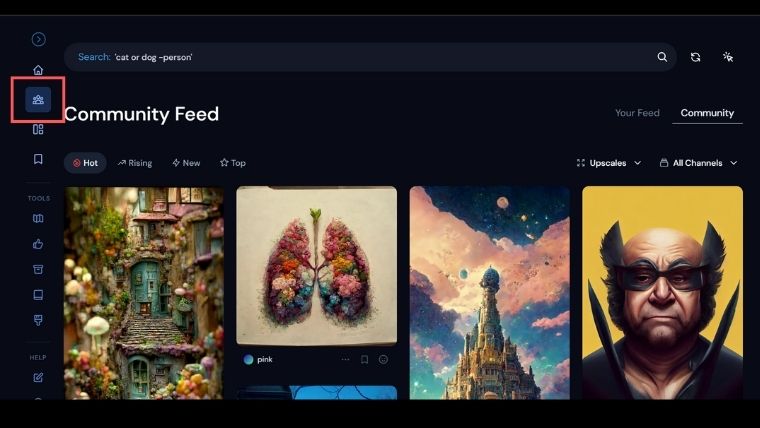
ギャラリースペースの「Home」では、あなたの作品を全て見ることができます。
「Community Feed」では、公開済みの世界中の作品が見ることができ、非営利目的であれば、保存、コピー、リミックスが認められています。
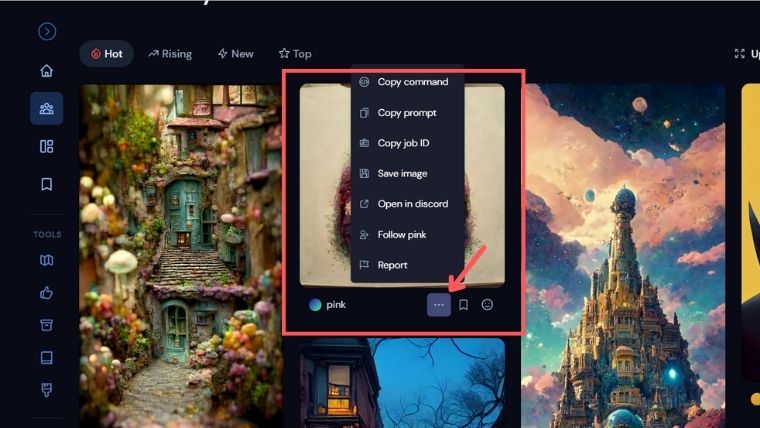
気になる画像の「・・・」をクリックすると、prompt指示がコピーできたり、画像のデータ保存も。
気に入った画像はギャラリーにブックマーク保存もできます。
作者の他の作品は、名前をクリックすると一覧で表示され便利。
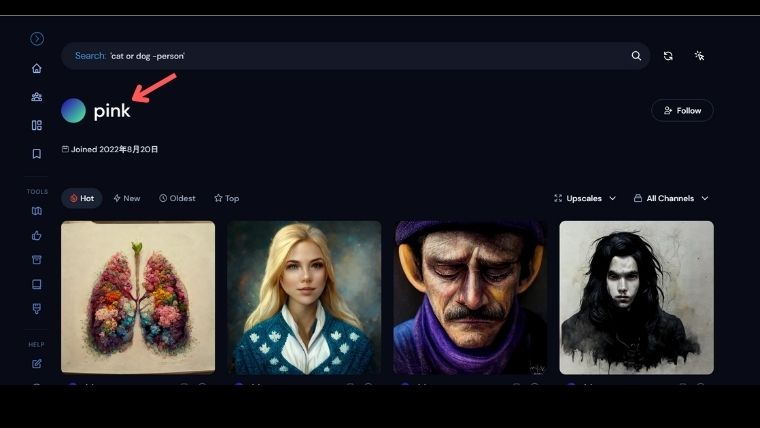
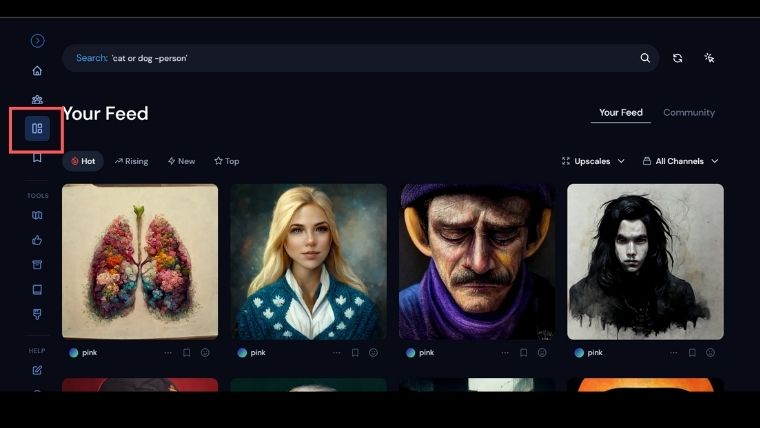
フォローすると、今後その作者の作品は「Your Feed」に自動で表示されるようになります。
ちょっとした、画像中心のSNS機能ですね。
最後に..Midjourneyを使ったビジネスとは?

Midjourneyを使ったビジネスも今後、どんどん出てくるでしょう。
アイデアとスピード勝負の予感。
今のところ「これ、Midjourneyっぽい画像だね」で、溢れている印象ですが、「Midjourneyをこういう風に使っちゃうの!?」という、発想力を持った人が突き抜けそう。
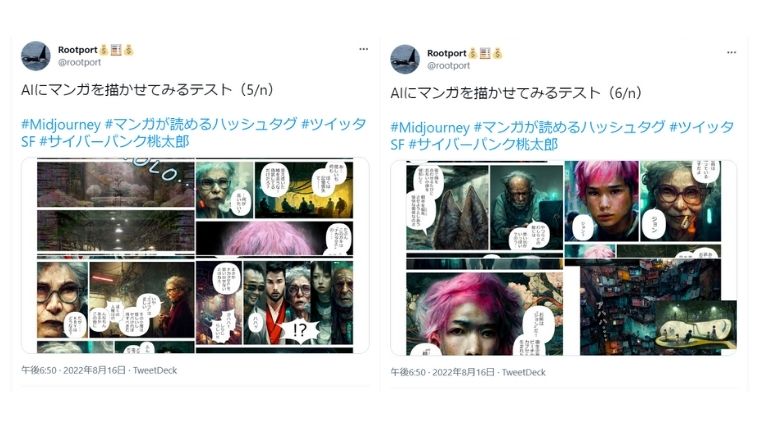
いかにAIのクセを見抜いて、手足のように使って理想の画像を作り出せるかが鍵になりそうですね。
逆に、運頼みで偶発的な画像を生み出して、AIの「きまぐれさ」で突き進むのもおもしろい。
Midjourneyを使いこなせれば、絵師や画家でなくとも、「絵」が作れるので、後は見せ方やアイデア勝負に。
テクノロジーの1つとしては、とてもおもしろい領域だと感じました~。
もし、Midjourneyで神画像が生成できて、NFT化してみたくなったらこちらをどうぞ。

